
- CANNOT CONNECT TO INTERNET VMWARE WORKSTATION 11 HOW TO
- CANNOT CONNECT TO INTERNET VMWARE WORKSTATION 11 INSTALL
- CANNOT CONNECT TO INTERNET VMWARE WORKSTATION 11 ISO
- CANNOT CONNECT TO INTERNET VMWARE WORKSTATION 11 DOWNLOAD
- CANNOT CONNECT TO INTERNET VMWARE WORKSTATION 11 FREE
Once, the installation process is completed, you will get the following screen. It will take a few more minutes to complete the setup, obviously depends upon the system resources. Let’s keep it as Auto (UFS) and continue. Now, you need to do the partitioning of the disk. Let’s keep it default and continue by clicking the select button. Now, you need to select the keymap during the installation process.

You will get copyright and distribution notice, you need to Accept it. You need to continue on the boot process till you get copyright and distribution notice.
CANNOT CONNECT TO INTERNET VMWARE WORKSTATION 11 INSTALL
Once you deploy the pfSense in VMWare Workstation, you will need to install the pfSense Firewall, just like any operating system.įirst, you will find the Boot Menu, along with the pfSense logo. Step 5: Installation Process of pfSense Firewall

Click on Customize Hardware and change it. But, In case you have fewer resources, you can continue with 1 Core of CPU and 1 GB of RAM. If you have a higher configuration system, then, I’ll recommend you to configure at least 4 GB of RAM and 2 Core of CPU. You can click on customize hardware to change it. Since you want to practice on it, so let’s continue with the default value.īy default, you will found that only a single network adaptor ‘NAT’ is configured, so, you need to add one extra interface, i.e. Now, you need to configure the disk for your pfSense VM. If you want to change the default directory, you can change it. The default VM directory is “ C:\Users\user_name\Documents\Virtual Machines\“. Now you need to give a friendly name to your pfSense Firewall VM, I am giving pfSense-VM in my case.
CANNOT CONNECT TO INTERNET VMWARE WORKSTATION 11 ISO
Select the Installer disc image file (iso) and select the pfSense ISO file and click on Next. Now, you need to select the pfSense Installer image, which was downloaded in step 1. You need to continue on the Typical option and click on the Next button. Once you click on New Virtual Machine, a New Virtual Machine wizard will open as below image. You need to open the VMWare workstation and navigate to File > New Virtual Machine (Ctrl+N). We will use the same file which was downloaded in step 1. Now, we will deploy the pfSense Firewall in VMWare Workstation. Step 4: Deploy the pfSense Firewall in VMWare Workstation For example, I am going to use 192.168.100.0/24 for the vmnet1 interface. After that, you have to provide the IP address. Click on the Add Network and make your virtual interface host only. Ubuntu, Mint, etc.) you can type the below command to open Virtual Network Editor. So, click on Windows Start Button and search for Virtual Network Editor. By default, there are only two virtual network interfaces, i.e., VMNet1 and VMNet8. Now, it’s time to configure your Virtual Network Adaptors as per your requirements. Step 3: Configuring your Virtual Network Interfaces for pfSense Firewall Once you have installed it, it will be looks like the below image: By default, you get 30 days evaluation period, after that, you can purchase it.
CANNOT CONNECT TO INTERNET VMWARE WORKSTATION 11 DOWNLOAD
To download VMWare Workstation, visit the official website VMWare Workstation. If you already installed it, just skip this step. Download and Install VMWare WorkstationĪfter downloading the pfSense Firewall ISO image, you must have to download and install VMWare Workstation.
CANNOT CONNECT TO INTERNET VMWARE WORKSTATION 11 FREE
Note: pfSense firewall is based on Free BSD Linux. Once you click on the link, you need to follow the below screenshot to initiate the downloading progress. To download pfSense ISO Image, you need to visit, pfSense Firewall. Download pfSense Firewall for VMWare Workstation (ISO Image Installer)įirst of all, you have to download the pfSense Firewall ISO Image from the official pfSense website. You can follow this video to download and install pfSense in VMWare.ĭon’t forget to subscribe to this channel !
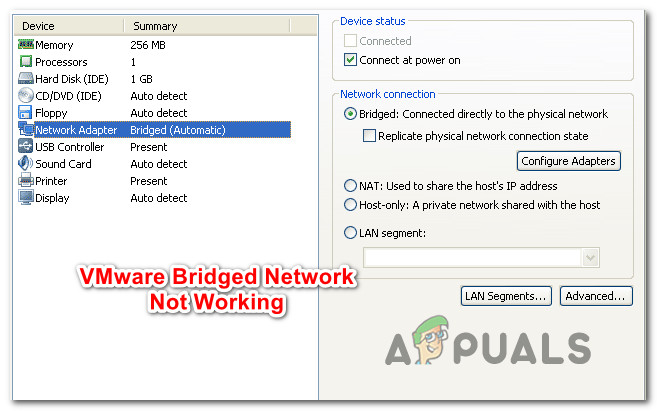
Video Guide to Download and Install pfSense in VMWare Workstation You need to follow the following detailed steps to install pfSense in VMWare Workstation. But, if you want to learn pfSense, I recommend you to install pfSense in VMWare Workstation. You can deploy the pfSense in VMWare Workstation, VMWare ESXi, Hardware ( such as a computer, server, laptop), etc.
CANNOT CONNECT TO INTERNET VMWARE WORKSTATION 11 HOW TO
How to Deploy pfSense Firewall in VMWare WorkstationĪs we already discussed, pfSense is an open-source firewall, so it is completely free to download.


 0 kommentar(er)
0 kommentar(er)
